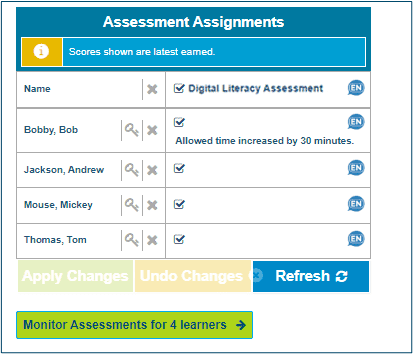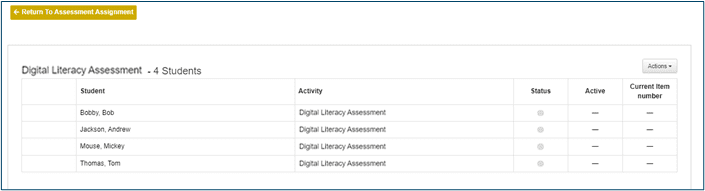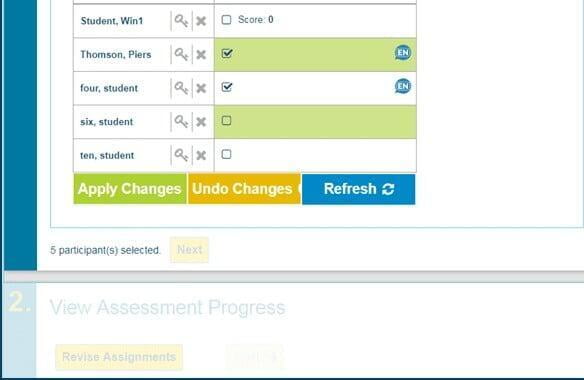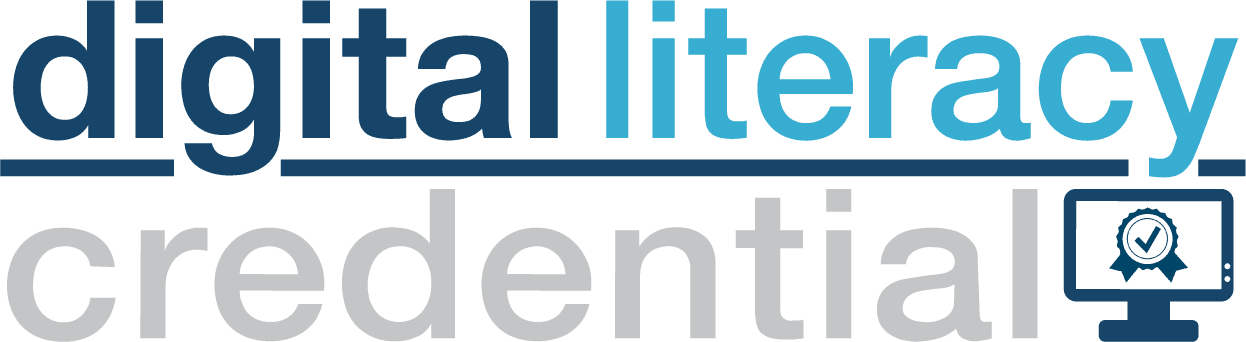Digital Literacy Credential: Monitor Assessment Progress
After launching the assessments, student progress can be monitored by selecting the green Monitor Assessments button at the bottom of the page.
Student status on an assessment is displayed in the View Assessment Progress Monitor Assessments Grid, which is updated in near real-time to show the current item number the student is working on.
The Actions drop down provides options to Pause, Resume, Extend Time, Save and Exit, Discard and Exit, and Submit and Exit assessments for students.
Select the specific student from the Assessment Monitor Assessment screen and click the Actions drop down menu. From the drop down list select:
- Pause to address short-term needs (bathroom break, adding extended time). Pausing the assessment prevents access to the test and stops the timing clock.
- Resume to allow the student to continue with the test after issues are resolved.
- Extend Time to extend the amount of time a student needs to test. This must be done before the time has expired.
- Save and Exit will bookmark an assessment so a student can resume and complete the assessment later.
- Discard and Exit does not keep a record of the assessment.
- Submit and Exit submits the assessment on behalf of the student.
These functions must only be used in the case of an emergency or if a student has an IEP/504 plan that requires the use of the functions in the Actions menu.
Once all students have submitted their assessment, complete the following steps:
- Choose Return to Assessment Assignments from the Assessment Monitor Screen.
- Uncheck the assigned assessment in the grid. Only do this when all students have finished the assessment.
- Click on Apply Changes from green Assessment Monitor screen.
The Refresh button will update the Assessment Assignment Grid with assessment scores after assessments are submitted.
When testing is completed for the day, ready the Test Administration Conclusion Script.